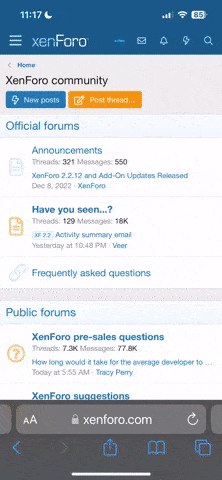Sự bất ổn của tốc độ Wi-Fi vẫn là vấn đề khó chịu với mọi người. Một trong những nguyên nhân phổ biến khiến tốc độ Wi-Fi chậm là sử dụng bộ phát công nghệ cũ và bị trùng kênh phát với nhiều mạng hàng xóm.
KÊNH LÀ GÌ?
Bạn có thể đã từng bối rối khi nhìn thấy từ “kênh” ở mục “Cài đặt” của bộ định tuyến. Hầu hết bộ phát Wi-Fi đặt mặc định kênh phát ở chế độ “Tự động”. Dù đổi kênh nào thì tốc độ phát Wi-Fi cũng vẫn vậy. Tuy nhiên, nếu chọn kênh không bị trùng thì tín hiệu sẽ bớt bị can nhiễu.
Đầu tiên, chúng ta sẽ nói đến 2,4 GHz vì phần lớn các bộ phát Wi-Fi đều có sử dụng băng tần này. Sóng Wi-Fi 2,4 GHz hoạt động ở khoảng tần số 2.400-2.500 MHz. Dải tần số này được chia thành 14 kênh, mỗi kênh có băng thông 22 MHz. Do đó, mỗi kênh phát Wi-Fi 2,4 GHz đều sẽ bị đè lên 2-4 kênh khác.

Theo biểu đồ phía trên, có thể thấy các kênh 1, 6, 11 được đặt cách nhau đủ xa để chúng không đè lên nhau. Vì vậy, nếu sử dụng kênh phát với băng thông 22 MHz, bạn nên theo dõi kênh 1, 6 và 11.
Nếu bạn muốn có tốc độ tối đa và và độ nhiễu tối thiểu ở khu vực đông người, kênh 1, 6, 11 vẫn là những sự lựa chọn hàng đầu. Thế nhưng, tùy thuộc vào vị trí bạn đứng mà một số kênh có tốc độ vượt trội hơn phần còn lại.
Ví dụ: nếu bạn sử dụng kênh 1 nhưng ai đó đang dùng kênh 2 thì tốc độ Wi-Fi sẽ giảm đi một phần. Trong tình huống đó, bạn nên chuyển sang kênh 11 để tránh sự nhiễu (mặc dù kênh 6 cũng khá tốt nhưng không bằng).
Hiện nay có nhiều công cụ hỗ trợ bạn tìm kênh có tốc độ nhanh như phần mềm Vistumble. Tuy nhiên, thường thì kênh tối ưu vẫn là một trong các kênh 1, 6, 11.

CÁCH DÒ KÊNH WI-FI
Để kiểm tra xem những mạng xung quanh dùng kênh gì và chọn kênh tối ưu, bạn cần sử dụng những phần mềm chuyên dụng.
Đối với máy Mac, bạn hãy truy cập Option->Biểu tượng Wi-Fi->Open Wireless Dianogtics->Window->Scan. Máy sẽ tiến hành quét và phân tích các kênh Wi-Fi xung quanh và đề xuất những kênh Wi-Fi tốt nhất.
Đối với máy Windows, bạn hãy tải ứng dụng Acrylic Wi-Fi Home. Tất cả những gì bạn cần làm là mở ứng dụng và máy sẽ tự động dò tìm các mạng Wi-Fi ở gần bạn và hiển thị thông tin chi tiết về chúng.

LÀM THẾ NÀO ĐỂ CHUYỂN KÊNH?
Bạn có thể nhờ kỹ thuật viên cài đặt Wi-Fi điều chỉnh kênh tối ưu ngay khi thiết lập lần đầu. Trong trường hợp phải tự thao tác, bạn cũng có thể tự làm theo những bước sau:
- Gõ 192.168.0.1 hoặc 192.168.1.1 vào trình duyệt. Bạn tìm tài khoản và mật khẩu để truy cập khu vực quản trị viên.
- Tài khoản và mật khẩu thường nằm ở phần dưới của router.
- Trong trang quản trị router, bạn hãy tìm Wireless Networks hoặc WiFi Settings hay Wireless Settings. Bạn sẽ thấy tùy chọn để chỉ định số kênh theo cách thủ công.

BĂNG TẦN NHANH NHẤT HIỆN NAY
Chuẩn Wi-Fi nhanh nhất hiện tại là Wi-Fi 6E, hay còn được gọi là 802.11ax-2021. Những bộ phát hiện đại hơn hỗ trợ băng tần 5-6 GHz.
Băng tần 5 GHz sẽ cung cấp cho bạn 23 kênh 20 MHz không chồng chéo lên nhau, đảm bảo tốc độ đường truyền theo thời gian. Các bộ định tuyến 5 GHz hiện nay có thể tự động chọn kênh phù hợp và sửa đổi công suất đầu ra để tối đa hóa tốc độ, giảm độ nhiễu.
Xem thêm:

Cách đổi kênh để cải thiện tốc độ Wi-Fi
Tốc độ Wi-Fi chậm có thể từ nguyên nhân mạng bị nhiễu. Bạn cần đổi kênh để giảm nhiễu. Đây là một kỹ thuật đòi hỏi bạn có kiến thức cơ bản về mạng gia đình.