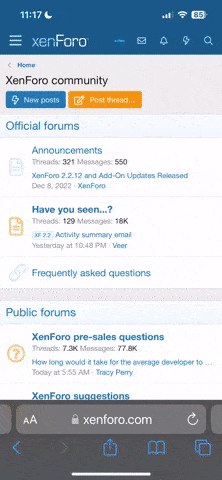Bạn phải đăng ký để xem hình ảnh đính kèm
Tách nền và ghép hình là hai thao tác cơ bản nhất mà mọi người dùng máy tính hay sử dụng. Tuy nhiên không phải ai cũng có thể sử dụng photoshop hay những phần mềm chuyên dụng. Bài viết này mình sẽ hướng dẫn cách tách nền và ghép hình cực chuyên nghiệp với Paint của Microsoft.
HƯỚNG DẪN TÁCH NỀN CHUYÊN NGHIỆP VỚI PAINT CỦA MICROSOFT
Để tách nền hoàn hảo với Paint 3D, bạn cần hình ảnh rõ ràng và không có quá nhiều chi tiết phức tạp trên ảnh.
Bước 1: Mở ứng dụng Paint 3D bằng cách nhập tên ứng dụng trong hộp Search.
Bạn phải đăng ký để xem hình ảnh đính kèm
Bước 2: Click Menu > Insert hoặc Menu > Open trong màn hình khởi động để chọn hình ảnh muốn tách nền.
Bạn phải đăng ký để xem hình ảnh đính kèm
Bước 3: Click Magic select ở phía trên.
Bạn phải đăng ký để xem hình ảnh đính kèm
Bước 4: Bạn kéo các chấm tròn bao quanh đối tượng muốn giữ lại > click Next.
Bạn phải đăng ký để xem hình ảnh đính kèm
Bước 5: Đối tượng giữ lại sẽ được tô sáng (màu xanh lá).
Bạn phải đăng ký để xem hình ảnh đính kèm
Nếu trên hình ảnh bạn muốn giữ lại thêm đối tượng khác thì bấm Add vẽ đường thẳng lên nó. Sau khi hoàn tất hãy click Done.
Bước 6: Khi thanh 3D selection hiện ra, bạn bấm Make sticker.
Bạn phải đăng ký để xem hình ảnh đính kèm
Bước 7: Khi thanh Sticker settings hiện ra, bạn bấm dấu check (v) trên ảnh.
Bạn phải đăng ký để xem hình ảnh đính kèm
Đối tượng được tách nền sẽ xuất hiện bên phải dưới dạng sticker.
Bước 8: Vào Menu > Insert, chọn hình ảnh muốn ghép vào.
Bạn phải đăng ký để xem hình ảnh đính kèm
Bước 9: Click vào sticker, ảnh sẽ xuất hiện trong khung ảnh.
Bạn phải đăng ký để xem hình ảnh đính kèm
Sau khi căn chỉnh, hãy click vào check (v) trên ảnh để áp dụng thay đổi.
Như vậy là hoàn tất! Chúc bạn thành công.
Nguồn: Ngô Viết Hùng